Creating New Maps
Making a map for ScenGen, basically consists of the following four steps:- Establishing the map-boundaries in degrees of Latitude and Longitude.
- Selecting a map-image. This can be a satellite view, street-map, or other kind of map-view.
- Selecting the corresponding Terrain-Elevation file(s).
- Processing and configuring the files.
The Terrain-Elevation data is used for for drawing terrain-contours, and for the 3D view, as mentioned above.
You can add new maps to ScenGen by using the map-making utility under ScenGen's Special Options menu, on ScenGen's opening screen. It invokes:
- map_creator - Tool that uses freely available hi-res Nasa Shuttle Radar data from the web or disk-files.
You can invoke map_creator conveniently from the ScenGen GUI, by selecting the Special Options button on ScenGen's start-up page. Then click Create New Map. The Map_Creator tool will pop-up. The tool walks you through a set of steps for selecting the correct data, and then processes the files and configures the maps for usage by ScenGen. The following explains the process:
- First you need to give your new map a unique name, which you can refer to in the future.
Map_Creator prompts you for the name. Then click Continue to go to Step-1.
- The next page, labeled Step 1, is divided into two parts, A and B.
Part A directs you to a web-site that is useful for determining the Lat/Lon degrees of your desired map region.
If you already know the Lat/Lon degrees of your desired map region, you can skip A and go straight to B.
Part A shows you the web-site URL of GetLatLon.com.
You can either type the URL into your web-browser, or click on it here, or
as a convenience, Map_Creator creates a step1.html file under ScenGen's support_files/map_downloader directory.
To use the step1.html file, navigate to that directory and open it.
All map-making operations actually occur under ScenGen's support_files/map_downloader directory. You may need to place files there, or open HMTL files there. It is a good idea to learn how to navigate to this directory and view its contents.
The GetLatLon.com site starts with a map of the world. It has a cross in the middle and shows you the Lat/Lon degrees of the map-location wherever the cross is placed. Drag the map with your mouse to get the cross-hair lined up with your general region of interest. Then click to a higher zoom level, using the zoom-control on the left. Use this to determine the range of degrees you want your map to span, for answering the questions in part B.
In part B, enter the degrees of your map border. The Longitude is always specified by this tool in degrees East of the Prime Meridian, so remember that the Western hemisphere will therefore be negative degrees. Likewise, the Latitude is always specified by this tool as positive degrees being North of the Equator, so remember that the Southern hemisphere will therefore be negative degrees. This is all perfectly consistent with the values reported by GetLatLon.com. So be careful to copy&paste, or carefully type, exactly what it shows, into the respective Map_Creator prompts. -- Remember: sign matters !!
You can proceed to the next step when you have entered the four values for the map-borders, and click Continue.
- The next page is labeled Step 2, and it assists you in getting a map-image. You can acquire a map-image through
a variety of means. It is up to you where you want to get one from. However, if you have no other source, Map_Creator
points you to a web-site where you can grab one. Otherwise, if you have a map-image from another source, you can skip
parts A and B, and go to part C. In either case, the image MUST be copied to a file called map.ppm
under the support_files/map_downloader directory. It MUST be a PPM format image-file.
(The map.ppm file gets removed as part of the Map_Creator clean-up process after creating the map files. Recommendation: Create a back-up copy, in case you need to re-use it. You can suppress the clean-up step by starting the Map_Creator with the -no_clean option.)
Map_Creator tries to be helpful by pointing to a web-page containing the region of interest. The URL containing the coordinates is so long, it is impractical to type manually. Therefore, open your web-browser on the step2.html file under ScenGen's support_files/map_downloader directory, and click the link on the page that pops-up.
GIMP (Gnu Image Manipulation Program) is a recommended tool for acquiring and cropping the map-image. The convenient GIMP-button under part B starts GIMP. Or start another similar tool through your own means. First snap the image from the screen, then carefully crop it to the exact region of interest. Unfortunately, the cropping step is the most manually intensive and difficult part of the map-making process. But it is inherently required, and only consumes a few minutes per map. It assures that the map-skin is properly aligned (registered) with the elevation data and coordinates.
Hint: Use the GetLatLon.com tool to find four recognizable reference points on the map that match the four border coordinates. Major road intersections, small-towns, the corners of a lakes, or the distinctive crook of a stream or road, all make good reference points. See figure below. Then use the GIMP (or another image tool, such as Photoshop) to crop the map-image to those exact points. In GIMP, select the Scalpel shaped tool on the tool-pallet. (Hovering over it, tool-tip will identify it as crop-tool.) Then drag a box on the image, about where you think the region is. Then drag the corners of the tentative crop-box to line-up exactly with your four reference points. When everything looks perfect, click within the box. The image will then be cropped to your coordinates. Save the resulting image as map.ppm under ScenGen's support_files/map_downloader directory. (Accept all default options (ex. raw) when saving.)
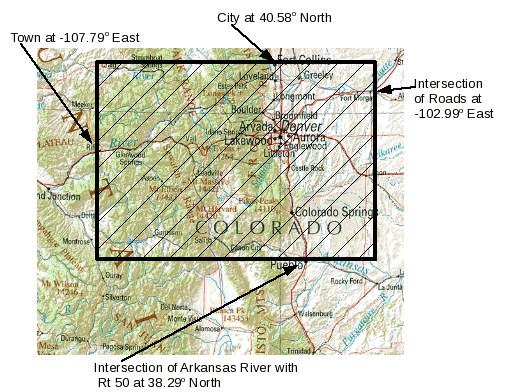
Figure 1 - Example reference points for defining region bounded
by coordinates 40.58 to 38.29 degrees North,
and -107.79 to -120.99 degrees East.When you have the map.ppm file in place, then go to part C and click the Compress button. If you did not get the file in the correct place, Map_Creator will pop-up a red message accordingly, and will not let you continue until you get it right. Once successfully compressed, a button appears at the bottom, enabling you to continue on to the final step (3).
- The next page is labeled Step 3, and it assists you in getting Terrain-Elevation data file(s) for the
region you specified. It lists the files you need to get, and shows web-sites for getting the data.
It produces a step3.html file, like before, which can be conveniently opened and clicked.
The Nasa Shuttle data comes in two resolutions:
- 100-meter sampling - equivalent to DTED level 1. Medium resolution.
- 30-meter sampling - equivalent to DTED level 3. Very high-resolution.
(The companion DTED variants of Map_Creator, point at the Raster-Roam NGIS site for downloading DTED files as a compressed tar package.)
- The last page is labeled Step 4, and it asks one more question, and then kicks-off the map-configuration process.
It prompts for a vertical scale factor, to be used only to improve the height-perspective of the 3D visual.
The scale factor does not affect calculations, such as propagation.
Over large regions, the natural variations in the height of terrain can be difficult to see, unless amplified slightly.
For example, a value of 5 will amplify the terrain height variations in the 3D-view by a factor of five.
When ready, click the Process button. You will see the steps of processing taking place. If something goes wrong. you will see error messages.
For more details about how ScenGen stores maps, see: Map Files.