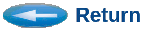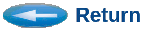
Below are listings for the corresponding commands for building and running each of the demonstration examples from a terminal window.
See, it's pretty easy. The first step above builds the simulation. You will see the diagnostic message directly in your terminal window. The second step invokes the simulation. You will see the normal graphical simulation control panel come up. You can then run the simulation as normally, by pressing the Run button.
Alternatively, you can also run the simulation purely textually, without the graphical control panel. Do this as follows:
Build:
csim -nongraphical test.sim
Run:
sim.exe
A simulation prompt will appear in your test-window. Sim>
At the simulation prompt, type: run or just
r for short. Example:
run
You will see all the textual output from your simulation,
and it will produce any data files it normally would, as
summarized when it finishes. When the simulation finishes,
the simulation prompt will reappear. You may exit the
simulation by typing quit or q for short.
quit
The first set of steps above builds the simulation, generates the netinfo file, runs the ROUTER on the netinfo and runs the SCHEDULER on the DFG file. The Run step invokes the simulation. You will see the normal graphical simulation control panel come up. You can then run the simulation as normally, by pressing the Run button.
Alternatively, you can also run the simulation purely textually,
without the graphical control panel. Do this by modifying the
first step as follows:
csim -nongraphical arch4.sim
The rest of the process remains the same.
See Demo-0 above for how to run a textual simulation.
You will see all the textual output from your simulation, and it will
produce all the data files it normally would, as summarized when
it finishes.
When the simulation finishes, and you have exited from the simulation,
you should look at the summaries.dat file.
more summaries.dat
This file shows the resulting utilizations of each processor and bus during
the simulation. It also would show diagnostic information if there
were any problems or deadlocks during the simulation.
You may now also view the time-line graphs of processing activities
by invoking xgraph on the ProcTline.dat file.
xgraph -sann ProcTline.dat &
You can overlay the communication spider-webs by:
xgraph -sann Spider.dat ProcTline.dat &
The first step above builds the simulation. You will see the diagnostic message directly in your terminal window. The second step invokes the simulation. You will see the normal graphical simulation control panel come up. You can then run the simulation as normally, by pressing the Run button.
See Demo 1 above for further information about running the simulation and viewing the results.
Demo 3 contains three alternate data Flow Graphs (DFG's):
See Demo 1 above for further information about running the simulation and viewing the results.